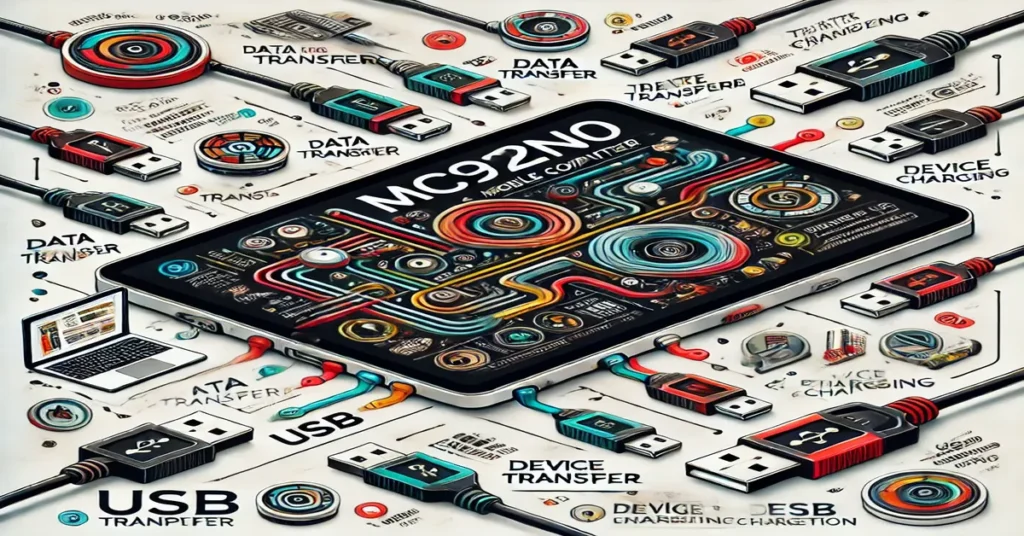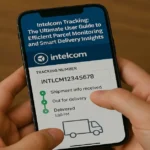The MC92N0 is a widely used mobile computer celebrated for its durability, advanced features, and versatility, making it indispensable across industries such as logistics, warehousing, and retail. Its rugged design allows it to perform seamlessly in demanding environments, but unlocking its full potential requires a deep understanding of the MC92N0 USB port manual. This manual is more than just a guide—it’s a comprehensive roadmap detailing everything from the intricacies of data transfer and device charging to peripheral connectivity and troubleshooting. With step-by-step instructions and expert tips, it empowers users to maximize efficiency and minimize downtime. Whether you’re integrating peripherals, syncing crucial data, or resolving connectivity issues, the manual provides the knowledge you need to get the most out of your MC92N0, ensuring that both novices and seasoned professionals can leverage its capabilities to the fullest.
Introduction to the MC92N0
The MC92N0 is part of the Motorola (now Zebra Technologies) family of mobile computers. Designed to withstand harsh environments, this handheld device combines advanced data capture capabilities with reliable connectivity. Key features include a user-friendly interface, barcode scanning capabilities, and a robust USB port that allows seamless integration with other devices. Understanding how to operate and troubleshoot the USB port is critical to the device’s effective use.
Key Features of the MC92N0 USB Port
1. Data Transfer
The USB port on the MC92N0 allows for fast and efficient data transfer between the device and a computer. This feature is particularly useful for uploading or downloading inventory records, software updates, and application installations.
2. Charging Capabilities
The USB port also functions as a charging port. Using the appropriate cables and power sources outlined in the MC92N0 USB port manual, users can charge their device quickly and efficiently.
3. Peripheral Connectivity
The USB port supports connectivity with various peripherals, such as external keyboards, printers, and scanners. This enhances the device’s functionality, making it a versatile tool for multiple tasks.
4. Troubleshooting Assistance
When issues arise, the USB port manual provides step-by-step troubleshooting instructions. Common problems, such as connection failures or slow data transfer rates, can be resolved using the guidelines in the manual.
Read: Nosotros | Obcitem JM S.A.S.
Detailed Overview of the MC92N0 USB Port Manual
1. Getting Started
The manual begins with an overview of the USB port, its location on the device, and the types of cables and accessories compatible with it. This section ensures that users understand the basic requirements for operating the USB port.
2. Connecting the USB Port
- Cable Types: The manual specifies the types of USB cables compatible with the MC92N0, such as USB-A to USB-C or proprietary cables designed for Zebra devices.
- Steps for Connection: Detailed instructions guide users on securely connecting the device to a computer or power source.
- Safety Precautions: Tips for preventing damage to the port or connected devices are also provided.
3. Data Transfer Instructions
- Software Requirements: The manual outlines the software or drivers needed for seamless data transfer. Links to download these drivers are often included.
- File Transfer Steps: Step-by-step instructions help users transfer files between the MC92N0 and a computer.
- Common Issues: Solutions to issues like file transfer interruptions or device non-recognition are covered in detail.
4. Charging Guidelines
- Approved Chargers: The manual lists chargers and power banks compatible with the MC92N0 USB port.
- Charging Times: Approximate charging times based on power output are provided to help users plan device usage.
- Battery Health Tips: Guidelines on maintaining battery health, such as avoiding overcharging, are included.
5. Peripheral Integration
- Supported Peripherals: A list of compatible peripherals, such as USB scanners and external keyboards, is provided.
- Connection Steps: Detailed steps for connecting and configuring peripherals enhance the device’s usability.
- Peripheral Troubleshooting: The manual addresses common issues, such as peripheral non-detection or functionality errors.
6. Troubleshooting USB Port Issues
- Connection Problems: Tips for resolving loose connections, cable damage, or port malfunctions.
- Driver Issues: Steps for reinstalling or updating drivers to ensure compatibility.
- Hardware Checks: Instructions for diagnosing hardware-related issues with the USB port.
Tips for Effective Use of the MC92N0 USB Port
1. Use Genuine Accessories
Always use accessories recommended in the MC92N0 USB port manual to avoid compatibility issues or potential damage to the device.
2. Regular Maintenance
Clean the USB port regularly to prevent dust or debris from affecting its performance. The manual provides safe cleaning methods to avoid damage.
3. Software Updates
Ensure that your device’s software and drivers are up to date. Regular updates improve performance and compatibility with other devices.
4. Backup Important Data
Before transferring data, create backups to prevent accidental data loss. This is particularly important for business-critical information.
5. Follow Safety Guidelines
Adhere to the safety precautions outlined in the manual, such as avoiding exposure to water or extreme temperatures.
Read: Drivetrain Malfunction BMW: Causes, Symptoms, and Solutions
Common Issues and Solutions
1. Device Not Recognized
- Cause: Outdated drivers or faulty cables.
- Solution: Update drivers using the links provided in the manual and replace damaged cables.
2. Slow Data Transfer
- Cause: Poor connection or incompatible USB version.
- Solution: Ensure a secure connection and use cables that support higher data transfer speeds.
3. Charging Problems
- Cause: Faulty charger or improper cable connection.
- Solution: Use approved chargers and securely connect the cable to the port.
4. Peripheral Non-Detection
- Cause: Incompatible peripherals or configuration errors.
- Solution: Verify compatibility and follow the manual’s steps for proper configuration.
Advantages of Referring to the MC92N0 USB Port Manual
- Comprehensive Guidance: Provides detailed instructions for all USB port functionalities.
- Time-Saving: Helps users troubleshoot issues quickly without professional assistance.
- Enhanced Device Longevity: Following the manual’s guidelines ensures proper usage and maintenance.
- Improved Productivity: Efficient use of the USB port boosts overall device performance and workflow.
Conclusion
The MC92N0 USB port manual is an invaluable resource for anyone using this versatile mobile computer. By offering clear and detailed instructions, it empowers users to maximize the device’s capabilities, whether for data transfer, charging, or peripheral integration. Proper understanding and adherence to the manual’s guidelines not only enhance the device’s functionality but also extend its lifespan. For businesses and individuals alike, the MC92N0 USB port manual is more than just a guide—it’s a roadmap to efficient and effective device usage.
FAQs
1. What is the purpose of the MC92N0 USB port manual?
The manual provides comprehensive instructions for using the USB port for data transfer, charging, and peripheral connectivity.
2. Where can I download the MC92N0 USB drivers?
Drivers can be downloaded from the Zebra Technologies official website, as referenced in the USB port manual.
3. What types of peripherals are compatible with the MC92N0 USB port?
Compatible peripherals include external keyboards, USB scanners, and printers, as detailed in the manual.
4. How do I troubleshoot USB connection issues on the MC92N0?
Follow the troubleshooting steps in the manual, such as checking cables, updating drivers, and ensuring proper port maintenance.
5. Can the USB port be used for charging the MC92N0?
Yes, the USB port supports charging when connected to approved power sources, as outlined in the manual.
6. Why is it important to use genuine accessories with the MC92N0?
Genuine accessories ensure compatibility and prevent potential damage to the device, as recommended in the manual.